目次
1 日本語を英語に翻訳する
1-1. 音声入力で翻訳する
音声で日本語を翻訳します。翻訳結果の英文は履歴欄の吹き出しに表示されます。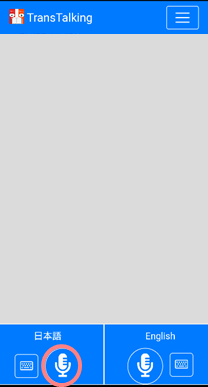
「日本語」下のマイクボタンをタップ
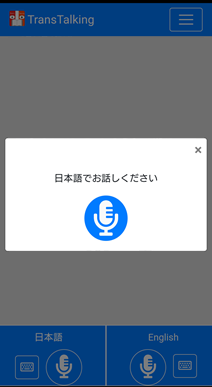
日本語でお話しください。
マイクアイコンをタップすることで翻訳します。
※ 少し待てば自動的に翻訳します。
1-2. キー入力で翻訳する
テキストで入力した日本語を翻訳します。翻訳結果の英文は履歴欄の吹き出しに表示されます。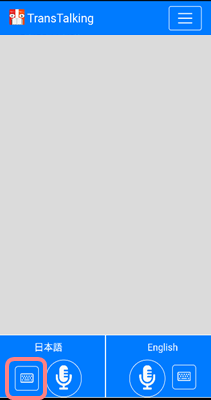
「日本語」下のキーボードボタンをタップします。
表示される吹き出しに日本語を入力ください。
1-3. 入力した日本語を修正する
翻訳元の日本語の文を修正します。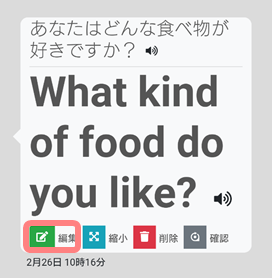
履歴欄の吹き出しを長押しすると表示されます「編集」をタップします。
表示される吹き出しで日本語の文を修正できます
2 英語を日本語に翻訳する
2-1. 音声入力で翻訳する
音声で英語を翻訳します。翻訳結果の日本の文は履歴欄の吹き出しに表示されます。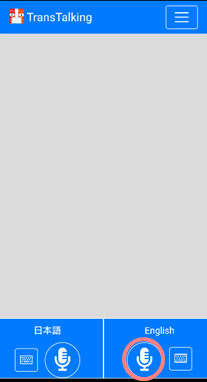
「英語」下のマイクボタンをタップ
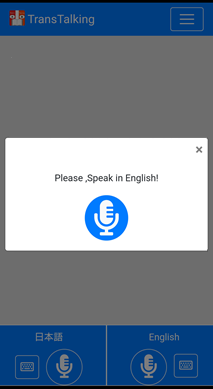
英語でお話しください。
マイクアイコンをタップすることで翻訳します。
※ 少し待てば自動的に翻訳します。
2-2. キー入力で翻訳する
テキストで入力した英語を翻訳します。翻訳結果の日本語の文は履歴欄の吹き出しに表示されます。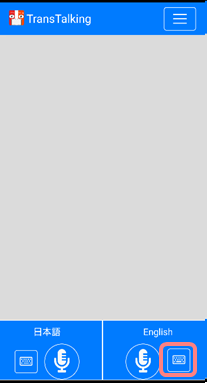
「英語」下のキーボードボタンをタップします。
表示される吹き出しに英語を入力ください。
2-3. 入力した英語を修正する
翻訳元の英文を修正します。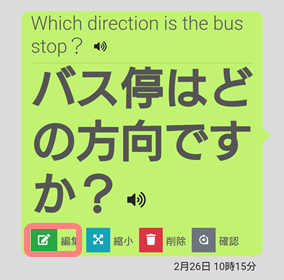
履歴欄の吹き出しを長押しすると表示されます「編集」をタップします。
表示される吹き出しで英文を修正できます
3 Trans Talkingを活用する
3-1. 会話の履歴を見る
保存している会話の履歴を確認することができます。会話の履歴は自動的に保存されます。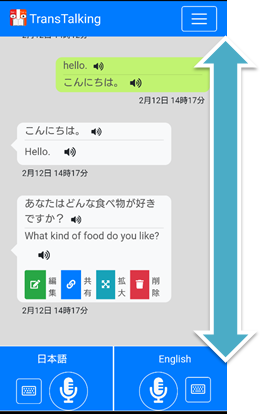
画面をスクロールすることで会話の履歴を確認できます。
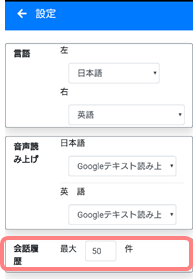
「メニュー」の「設定」から会話画面に移り「会話履歴」で会話の履歴の保存数を変更できます。
3-2. 入力した文を確認する
翻訳した文を元の言語に再翻訳することで、翻訳結果が適切か確認することができます。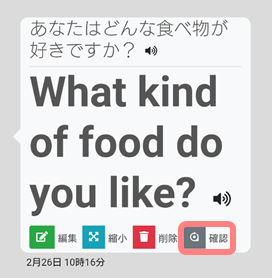
履歴欄の吹き出しを長押しすると表示されます「確認」をタップします。
3-3. 会話の履歴をコピーする
すべての会話の履歴をクリップボードにコピーします。 別のアプリに貼り付けて、会話のメモとして残せます。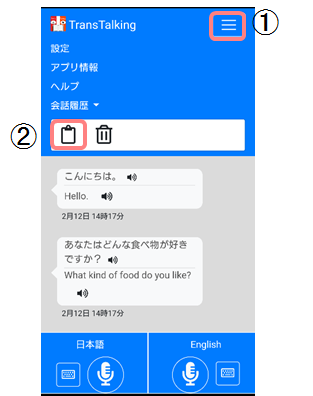
① メニューをタップします。
②「会話履歴」をタップし表示されますクリップボードアイコンをタップします。
3-4. 履歴欄の吹き出しサイズを変更する
選択した吹き出しと文字を拡大・縮小します。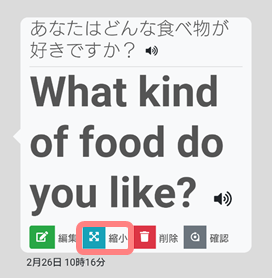
履歴欄の吹き出しを長押しすると表示されます「縮小」(縮小時は「拡大」)をタップします。
3-5. 履歴を削除する
会話の履歴を削除します。削除には個別と全てを削除する2パターンがあります。3-5-1. 個別の履歴の削除
選択した会話の履歴を削除します。
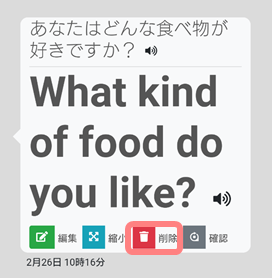
履歴欄の吹き出しを長押しすると表示されます「削除」をタップします。
3-5-2. 全ての履歴の削除
全ての会話の履歴を削除します。
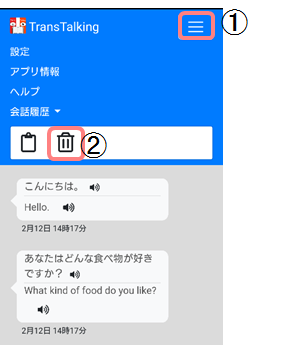
① メニューをタップします。
②「会話履歴」をタップし表示されますごみ箱アイコンをタップします。
3-6. 翻訳時の読み上げ設定を変更する
翻訳時に、翻訳文を音声で読み上げるようになります。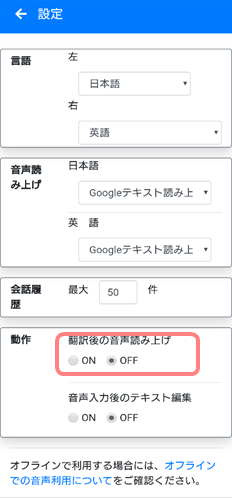
「メニュー」の「設定」から設定画面へ移り「翻訳後の音声読み上げ」を変更します。
ONにすると翻訳時に音声で読み上げられます。
3-7. 音声入力を編集するように変更する
音声入力時にテキストで確認・編集できるようになります。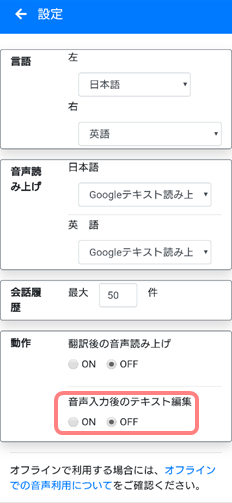
「メニュー」の「設定」から設定画面へ移り「音声入力時のテキスト編集」を変更します。
ONにすると入力時にテキスト入力用の吹き出しが表示されます。
3-8. 日本語と英語のボタン位置を変更する
操作時の日本語と英語の位置を変更します。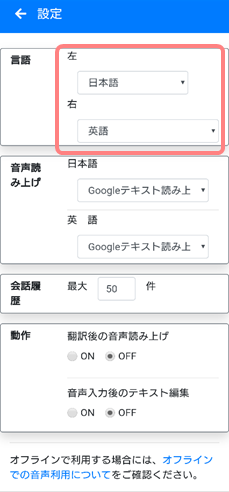
「メニュー」の「設定」から設定画面へ移り「言語」の「左」と「右」の言語を変更します。
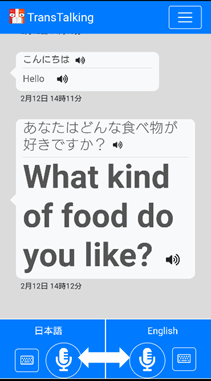
下の日本語と英語が、変更した側に変わります。
4 オフラインで音声入力・音声読み上げを利用できるようにする
本アプリでは、端末の設定を変更することでオフラインでも音声を利用した翻訳が可能となります。
4-1. オフラインで音声入力を利用する
- ホーム画面で「設定」アプリを起動します。
- 「言語と入力」と書かれたメニューをタップします。
- 「Google音声入力」をタップします。音声の画面が表示されます。
- 「オフラインの音声認識」をタップします。言語のダウンロードの画面が表示されます。
- 「すべて」タブをタップします。言語の一覧が表示されます。
- 言語の一覧から、「日本語(日本)」を探し、タップします。ダウンロード用のダイアログが表示されます。下に「アンインストール」と表示されている場合は、ダウンロード済みのため 8. へすすみます。
- ダイアログの「ダウンロード」をタップして日本語音声をダウンロードします。
- 言語の一覧から、「English(US)」を探し、タップします。ダウンロード用のダイアログが表示されます。下に「アンインストール」と表示されている場合は、ダウンロード済みのため 10. へすすみます。
- ダイアログの「ダウンロード」をタップして英語音声をダウンロードします。
- 「インストール済」タブをタップして、「日本語(日本)」と「English(US)」が表示されていることを確認してください。
※設定画面の操作方法は、端末により異なります。
4-2. オフラインで音声読み上げを利用する
音声読み上げは、端末にインストールされているエンジンを使用できます。
以下では、端末標準の「Googleテキスト読み上げ」での設定方法を説明します。
- ホーム画面で「設定」アプリを起動します。
- 「言語と入力」と書かれたメニューをタップします。
- 「テキスト読み上げ」をタップします。
- 「Googleテキスト読み上げエンジン」の「設定」ボタンをタップします。
- 「音声データをインストール」をタップします。言語の一覧が表示されます。
- 言語の一覧から、「日本語(日本)」を探し、タップします。日本語の音声の画面が表示されます。
- 音声がダウンロードされているか確認します。ダウンロードボタンがある場合、8. にすすみます。音声の一覧が表示されている場合、インストール済のため、9. にすすみます。
- ダウンロードボタンをタップします。ダウンロードが開始され、終了後、音声の一覧が表示されます。
- 言語の一覧から、「英語(アメリカ合衆国)」を探し、タップします。英語の音声の画面が表示されます。
- 音声がダウンロードされているか確認します。ダウンロードボタンがある場合、11. にすすみます。音声の一覧が表示されている場合、インストール済のため、後の処理は必要ありません。
- ダウンロードボタンをタップします。ダウンロードが開始され、終了後、音声の一覧が表示されます。
※設定画面の操作方法は、端末により異なります。
5 アプリの情報を表示する
5-1. アプリ情報を確認する
メニューをタップして開き、「アプリ情報」をタップしてください。
バージョンおよび利用規約、プライバシーポリシーのリンクが表示されます。
5-2. ヘルプを確認する
メニューをタップして開き、「ヘルプ」をタップしてください。
本アプリの使用方法の詳細が記載されたヘルプページを開きます。
また、「公式ページ」をタップすることでこのページをブラウザで表示します。